今回はどんな記事?
Zoomの設定について解説します!
[st-midasibox title=”この記事を読むと…” fontawesome=”fa-check-circle faa-ring animated” bordercolor=”#FFC107″ color=”” bgcolor=”#FFFDE7″ borderwidth=”” borderradius=”5″ titleweight=”bold”]
✅Zoomで背景を設定出来るようになる!
✅リモートでの印象をアップさせる方法が分かる!
✅ミーティング中のトラブルに対処できる!
[/st-midasibox]
【はじめに】明治大学情報局

こんにちは!
明治大学情報局です!
[st-cmemo fontawesome=”fa-bullhorn” iconcolor=”#FFEB3B” bgcolor=”#FFFDE7″ color=”#000000″ bordercolor=”” borderwidth=”” iconsize=””]今回はZoomの設定についてまとめます。[/st-cmemo]
Zoomか~
何回か使ったことあります!
でも、部屋を片付けてないときめっちゃ困るんですよね・・・
たまにおしゃれな壁紙の人いません?
もしかしたら、その人はZoomの「背景」を設定してるのかもしれません。
[st-mybox title=”” fontawesome=”” color=”#757575″ bordercolor=”#f3f3f3″ bgcolor=”#f3f3f3″ borderwidth=”0″ borderradius=”5″ titleweight=”bold” fontsize=”” myclass=”st-mybox-class” margin=”25px 0 25px 0″]
課金しなきゃだめですかね
[/st-mybox]
ソンナコトナイヨ!
課金はしなくていいけれど、アカウントを作る必要があります。
Zoomのアカウント作成方法

まずはアカウントの作成方法や、ミーティングのホスト、Zoomのアプリについて紹介します!
Zoomのアカウントを作るには
1.公式サイトへアクセスする
2.「サインアップは無料です」というボタンをクリック
3.誕生日とメールアドレスを入力する
4.届いたメールを読んで、「アカウントをアクティベート」というボタンをクリック
5.名前やパスワードを登録する
公式サイトはこちらから↓
Zoom: Video Conferencing, Web Conferencing, Webinars, Screen Sharing
ミーティングのホストについて
[st-cmemo fontawesome=”fa-lightbulb-o” iconcolor=”#FFA726″ bgcolor=”#FFF3E0″ color=”#000000″ bordercolor=”” borderwidth=”” iconsize=””]ミーティングのホストになるならアカウントが必要です。[/st-cmemo]
ホストになると・・・
[st-mybox title=”” fontawesome=”fa-check-circle” color=”#757575″ bordercolor=”#BDBDBD” bgcolor=”#ffffff” borderwidth=”2″ borderradius=”5″ titleweight=”bold” fontsize=”” myclass=”st-mybox-class” margin=”25px 0 25px 0″]
✅ミーティングの予約
✅ミーティングへの招待
✅選択した参加者をホストや共同ホストにする
✅参加者のビデオ・マイクを停止する
✅参加者がレコーディングをリクエストした場合、許可をする権限を持つ
✅参加者に字幕入力をしてもらうことができる
✅参加者をミーティングから削除できる[/st-mybox]
なんでもできちゃうんですね。
ホストって最強!
[st-midasibox title=”ここまでのまとめ” fontawesome=”fa-check-circle faa-ring animated” bordercolor=”#FFC107″ color=”” bgcolor=”#FFFDE7″ borderwidth=”” borderradius=”5″ titleweight=”bold”]
✅ミーティングの主催者になることがある
✅背景を設定する
ならアカウントを作りましょう!
[/st-midasibox]
Zoomのアプリについて
[st-cmemo fontawesome=”fa-lightbulb-o” iconcolor=”#FFA726″ bgcolor=”#FFF3E0″ color=”#000000″ bordercolor=”” borderwidth=”” iconsize=””]ちなみに、Zoomにはアプリがあります![/st-cmemo]
アプリってダウンロードしなきゃだめ?
ダウンロードしなくても、会議の主催者がURLを送ってくれれば参加できます!
[st-mybox title=”” fontawesome=”” color=”#757575″ bordercolor=”#f3f3f3″ bgcolor=”#f3f3f3″ borderwidth=”0″ borderradius=”5″ titleweight=”bold” fontsize=”” myclass=”st-mybox-class” margin=”25px 0 25px 0″]
トピック: ○○○○○○○
時間: 20××年×月×日 09:00 AM 大阪、札幌、東京
毎週○曜
Zoomミーティングに参加する
https://zoom.us/×××××/×××××××××××××××××××××××××××
ミーティングID: ×××××××××××
パスコード: ×××××××××××
[/st-mybox]
こんな感じでメールが送られてきますよ。
でも、アプリをダウンロードするとこんなメリットがあるんです。
[st-mybox title=”” fontawesome=”fa-check-circle” color=”#757575″ bordercolor=”#BDBDBD” bgcolor=”#ffffff” borderwidth=”2″ borderradius=”5″ titleweight=”bold” fontsize=”” myclass=”st-mybox-class” margin=”25px 0 25px 0″]
✅接続に負荷がかかりにくい
✅通知をつけられる
Web会議ツール「Zoom」はアプリをダウンロードして使ったほうが便利な理由|[/st-mybox]
[st-cmemo fontawesome=”fa-lightbulb-o” iconcolor=”#FFA726″ bgcolor=”#FFF3E0″ color=”#000000″ bordercolor=”” borderwidth=”” iconsize=””]基本的にはアプリをダウンロードしましょう。[/st-cmemo]
青いアイコンが目印です。
アプリのダウンロードはこちらから↓
Zoomに参加する前の準備
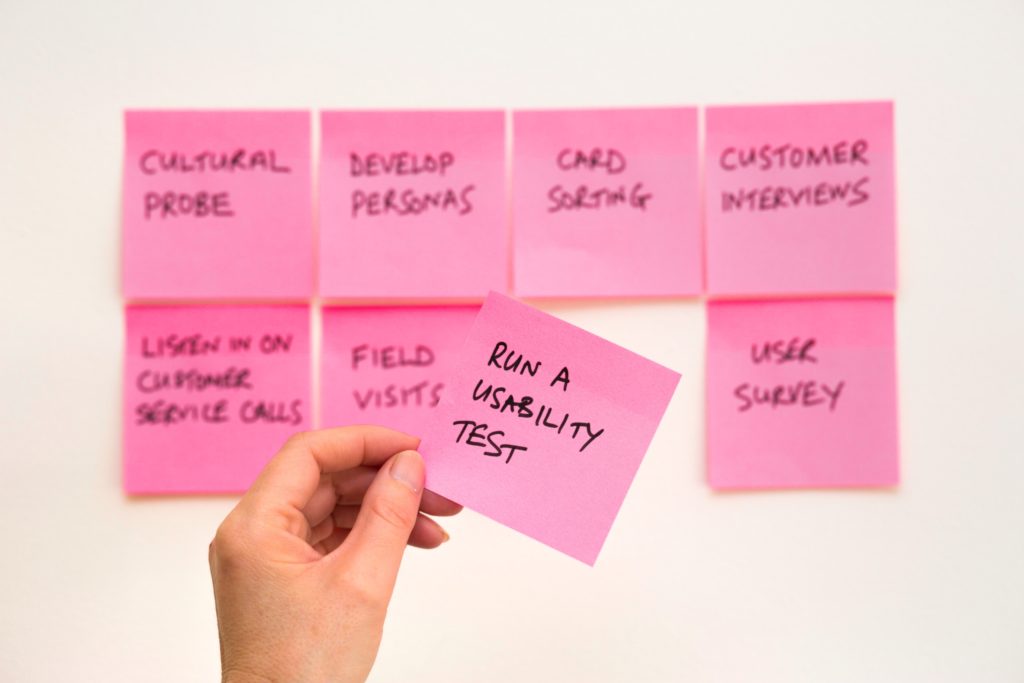
Zoomに参加する前に、準備をしましょう。
Zoomでの面接が増えてきているので、使い方によってはあなたの印象が下がってしまうかも。
[st-cmemo fontawesome=”fa-bullhorn” iconcolor=”#FFEB3B” bgcolor=”#FFFDE7″ color=”#000000″ bordercolor=”” borderwidth=”” iconsize=””]ここからはZoomに参加する前の4つの準備を紹介します。[/st-cmemo]
[st-mybox title=”” fontawesome=”fa-check-circle” color=”#757575″ bordercolor=”#BDBDBD” bgcolor=”#ffffff” borderwidth=”2″ borderradius=”5″ titleweight=”bold” fontsize=”” myclass=”st-mybox-class” margin=”25px 0 25px 0″]
①マイクの確認
✅マイク内蔵のイヤホンを使うか、それともスマホやパソコン本体のマイクを使うか
✅マイクを通した自分の声は相手に伝わるような音量か
[/st-mybox]
についてチェックしよう!
[st-mybox title=”” fontawesome=”fa-check-circle” color=”#757575″ bordercolor=”#BDBDBD” bgcolor=”#ffffff” borderwidth=”2″ borderradius=”5″ titleweight=”bold” fontsize=”” myclass=”st-mybox-class” margin=”25px 0 25px 0″]
②カメラの確認
✅カメラが使えるか
✅背景やフィルターを設定するかどうか
✅カメラに写したくないものが写ってしまっているか
[/st-mybox]
についてチェックしよう!
写したくないもの。
幽霊が写ってしまったらどうしたらいいですか。
急に怪談話を始めようとしないでください。
[st-mybox title=”” fontawesome=”fa-check-circle” color=”#757575″ bordercolor=”#BDBDBD” bgcolor=”#ffffff” borderwidth=”2″ borderradius=”5″ titleweight=”bold” fontsize=”” myclass=”st-mybox-class” margin=”25px 0 25px 0″]
③表示名の確認
「学年 名前」など、表示名が指示されている場合は、あらかじめ変えておきましょう。
[/st-mybox]
[st-mybox title=”” fontawesome=”fa-check-circle” color=”#757575″ bordercolor=”#BDBDBD” bgcolor=”#ffffff” borderwidth=”2″ borderradius=”5″ titleweight=”bold” fontsize=”” myclass=”st-mybox-class” margin=”25px 0 25px 0″]
④アイコンの確認
デフォルトと、アイコンに画像を設定したときの比較です!
[/st-mybox]
カメラをオフにするとこんな感じになります。
[st-cmemo fontawesome=”fa-exclamation-circle” iconcolor=”#ef5350″ bgcolor=”#ffebee” color=”#000000″ bordercolor=”” borderwidth=”” iconsize=””]
カメラをオンにすると、デフォルトの場合でも表示名が左下に小さく出ます。
[/st-cmemo]
個人的には、SNSのプロフィールと同じ画像だと「あの人か!」ってなりやすいです。
4つの準備については分かりました!
でも、肝心の設定の仕方が分かりません。
[st-cmemo fontawesome=”fa-bullhorn” iconcolor=”#FFEB3B” bgcolor=”#FFFDE7″ color=”#000000″ bordercolor=”” borderwidth=”” iconsize=””]それでは、今から2種類の設定の仕方を解説します![/st-cmemo]
[st-mybox title=”” fontawesome=”fa-check-circle” color=”#757575″ bordercolor=”#BDBDBD” bgcolor=”#ffffff” borderwidth=”2″ borderradius=”5″ titleweight=”bold” fontsize=”” myclass=”st-mybox-class” margin=”25px 0 25px 0″]
設定の仕方①ミーティングテスト
下のURLからミーティングテストが出来ます!
[/st-mybox]
※アプリをダウンロードしていないと使えません。
[st-cmemo fontawesome=”st-svg-bigginer_l” iconcolor=”#9CCC65″ bgcolor=”#F1F8E9″ color=”#000000″ bordercolor=”” borderwidth=”” iconsize=””]ミーティングテストでは、下の画像のようにカメラ・スピーカー・マイクのテストを行うことが出来ます。[/st-cmemo]
もちろん、背景やフィルターの確認も出来ますよ!
[st-mybox title=”” fontawesome=”fa-check-circle” color=”#757575″ bordercolor=”#BDBDBD” bgcolor=”#ffffff” borderwidth=”2″ borderradius=”5″ titleweight=”bold” fontsize=”” myclass=”st-mybox-class” margin=”25px 0 25px 0″]
設定の仕方②アプリの「設定」から
アプリの「設定」をクリック!
パソコンだと分かりづらいけど、矢印の先のところです。
[/st-mybox]
設定できることはミーティングテストと同じです!
[st-cmemo fontawesome=”fa-lightbulb-o” iconcolor=”#FFA726″ bgcolor=”#FFF3E0″ color=”#000000″ bordercolor=”” borderwidth=”” iconsize=””]自分が使いやすい方法にしましょう。[/st-cmemo]
[st-midasibox title=”ZOOMに参加する前の準備” fontawesome=”fa-check-circle faa-ring animated” bordercolor=”#FFC107″ color=”” bgcolor=”#FFFDE7″ borderwidth=”” borderradius=”5″ titleweight=”bold”]
✅マイク・カメラ・表示名・アイコンを確認しよう。
✅準備はミーティングテストか、アプリの「設定」から!
[/st-midasibox]
[st-mybox title=”次のページでは…” fontawesome=”fa-list-ol” color=”#757575″ bordercolor=”#f3f3f3″ bgcolor=”” borderwidth=”3″ borderradius=”5″ titleweight=”bold” title_bordercolor=”#757575″ fontsize=”” myclass=”st-mybox-class st-title-under st-list-no” margin=”25px 0 25px 0″]
✅ミーティング中に困ったときの対処法
✅リモートでの印象をアップさせるコツ
[/st-mybox]
を紹介します。

コメント