今回はどんな記事?
パソコン初心者さん向けにWindowsの基本ショートカットキーを紹介!
これさえ覚えれば、課題も早く終わること間違いなし!
✅ショートカットキーについて分かる!
✅ショートカットキーを使うメリットがわかる!
✅ショートカットキーが覚えられる!
【はじめに】明治大学情報局

みなさんこんにちは!明治大学情報局です!
今回は、覚えれば作業効率が上がる!Windowsの基本ショートカットキーを紹介していきます!
聞いたことはあるけど、たくさんありすぎて何を覚えたらいいかわからない…
なんて人も多いのではないでしょうか?
一度覚えてしまえば、今まで知らなかったことを後悔するかも!?
この記事では、そんなショットカットキーをパソコン初心者さん向けに厳選してお届けします!
でも覚えるの大変そう…
と思ったそこのあなた、朗報です。
基本編では、なんとショートカットキーと一緒に覚え方も載せていきます!
せっかくなので、読みながら覚えていっちゃいましょう!
パソコンのOSのバージョンによっては、記載の通りにショートカットキーが機能しない場合があります。ご了承下さい。
その際はヘルプなどを参照の上、確認お願い致します。
ショートカットキーとは

ところで…
そもそもショートカットキーって何?
と思っている方もいるのではないでしょうか?
しっかり説明していくので安心してくださいね!
パソコンの操作をキーボードだけで行う為の機能
例えば文字を打っている時、わざわざキーボードから手を離してマウスで操作をするのは面倒だな~って思ったことありませんか?
コピペとかコピペとかコピペとか。
そんな時、ある特定のキーボードを押すだけでその操作が出来てしまう!
これがショートカットキーです。
「Hey, Siri」「OK, Google」並に便利!
反応してくれないと、自分が人間であることを疑ってしまいがち。
ショートカットキーを駆使することで、作業の効率が上がって課題も早く終わるようになり、結果的にQOLも上がります!
使うっきゃない!
✅キーボードだけでパソコン操作ができる便利なツール
✅覚えれば時短になり作業効率も上がる
おまたせしました!
それではそのショートカットキーを見ていきましょう!
ショートカットキー:基本編

この基本編では、5つのキーのショートカットキーを紹介します!
わくわく。
Ctrlのショートカットキー
最初にご紹介するのはこちら!Ctrlキー!
キーボード一番下の左端にある小さいアイツです。

おわかりかもしれませんが、Ctrlはコントロールの略ですよ!
では一覧をどうぞ!
| 操作 | ショートカットキー | 覚え方 |
| 1つ前に戻る | Ctrl + Z | Z(アルファベット最後)だから戻るしかない |
| ↑の操作を戻す | Ctrl + Y | やり直せる!や(Y)ったー! |
| 全ての項目を選択する | Ctrl + A | AllのA |
| 選択した項目をコピーする | Ctrl + C | CopyのC |
| 選択した項目を切り取る | Ctrl + X | ハサミ形のX |
| コピー/切り取りした項目を貼り付ける | Ctrl + V | ベ(V)タッと貼り付ける |
| ファイルを保存する | Ctrl + S | SaveのS |
| ファイルを開く | Ctrl + O | OpenのO |
| 印刷する | Ctrl + P | PrintのP |
| ページ内を検索する | Ctrl + F | FindのF |
| 新規ウィンドウを開く/ファイルを作成する | Ctrl + N | NewのN |
| ウィンドウ/タブを閉じる | Ctrl + W | ウィンドウ/タブとおわ(W)かれ |
| 新しいタブを開く | Ctrl + T | TabのT |
| 閉じたタブを復活させる | Ctrl + Shift + T | 時(Time)を戻そう(=変える→Shift) |
| n番目のタブに切り替える | Ctrl + n(数字) | n番目にタブをコントロール |
…Ctrlのショートカットキー多くね?
わかります。それだけCtrlが万能ってことです。
迷ったら取り敢えずCtrlキーを押してみるのはアリかもしれません。
使っているうちに、きっと覚えられるはずですよ!
Shift のショートカットキー
続いてはShiftキー!
Ctrlキーの上にある上矢印のキーですね!

キーボードの中では存在感ある方?
左右で2つもあるしね。
では一覧をどうぞ!
| 操作 | ショートカットキー | 覚え方 |
| カタカナ入力モードにする | Shift + カタカナ | カタカナへシフト |
| ファイル、フォルダーを完全に削除する | Shift + Delete | 削除(Delete)へシフト |
| カーソルから1文字ずつ選択させる | Shift + 矢印キー | 矢印方向にシフト |
| カーソルから行末/行頭まで選択させる | Shift + End/ Home | エンド/ホームへシフト |
Shiftキーなだけあって、移動・変化系の操作ですね!
個人的に、範囲選択をキーボードで出来るのはとても時短になると思います!
Windows のショートカットキー
続いては名前そのまま!Windowsキー!

基本的に、Windowsそれ自体を動かす時に使うキーです!
では一覧をどうぞ!
| 操作 | ショートカットキー | 覚え方 |
| スタートメニューを表示する | Windws | ーーーー |
| デスクトップを表示する | Windows + D | デスクトップのD |
| 設定画面を表示する | Windows + I | ーーーー |
| クリップボード(コピー)の履歴を表示する | Windows + V | 窓に履歴をベタッ |
| エクスプローラーを表示する | Windows + E | ExplorerのE |
| ウィンドウを最大/最小化する | Windows + ↑/↓ | ウィンドウを大きく/小さく |
| ウィンドウを右/左半分に合わせる | Windows + →/← | ウィンドウを矢印方向へ |
| スクリーンショットを作成して保存する | Windows + PrintScreen(prt sc) | Windowsでスクショ |
| 指定範囲のスクリーンショットを作成する | Windows + Shift + S | Zを包囲 ※キーボード配置で |
例えば、クリップボードの履歴が見れること知ってましたか?
さっきコピーした文字をもう一回使いたい!って時に便利ですね!
Altのショートカットキー
続いてはAltキー!

こんなのあったっけ?
あまり使ったことがないという人も多いのでは?
ぜひこれを機に活用していきましょう!
Altは、主にタブやウィンドウの操作に使われますよ!
ちなみに、つい「アルト」と読んでしまいそうになりますが、
“代わりの”を意味する「Alternate(オルタネート)」の略なので、「オルト」と読む人が多いそうです。
では一覧をどうぞ!
| 操作 | ショートカットキー |
| アプリやウィンドウを切り替える | Alt + Tab |
| 前のフォルダー/ページに戻る | Alt + ← |
| 戻る前のフォルダー/ページに進む | Alt + → |
少ない!
ちなみに、「Alternate(オルタネート)」は“交互の”も意味するので、「ページを行ったり来たりする」イメージで覚えましょう!
3つだけなのでみなさんもう覚えましたね?
Fのショートカットキー
基本編の最後はF(ファンクション)キー!
キーボードの一番上に並んでるキーのことです!

F1~F12まであるね。
その名の通り、キーによって様々な機能を果たします!
パソコンの種類によってはFキーに元々他の機能が設定されていて、「fn」というキーを一緒に押さないと以下の機能にならないことがあります。
では一覧をどうぞ!
| 操作 | ショートカットキー |
| ファイル/フォルダの名前を変更する | F2 |
| ページ内を検索する | F3 |
| ページを更新する | F5 |
| ひらがなに変換する | F6 |
| カタカナに変換する | F7 |
| 半角カタカナに変換する | F8 |
| 全角アルファベットに変換する | F9 |
| 半角アルファベットに変換する | F10 |
| 全画面表示にする | F11 |
F5を境にして、F6~F10が文字変換のキーだと覚えましょう!
この中だと、ページを更新するF5は比較的有名ですよね!
かつてはF5を連打して動画の再生数を増やしていたこともありました。
今は対策されているので無意味です。真似しないで下さい。
F5以外にも、カタカナに一発変換できるF7などは知っておいたほうが良いですね!
変換の際、スペースキーや変換キーを連打する手間が省けます!
ショートカットキー:応用編

ここからは応用編です!
Officeソフトで使えるショートカットキーをまとめました!
基本編は覚えた!もっと操作を楽にしたい!
あれじゃ物足りない!もっと自分に負荷をかけたい!
って方はぜひ以下も参考にしてみて下さい!
Wordのショートカットキー
| 操作 | ショートカットキー |
| 文書の先頭/末尾に移動する | Ctrl + Home / End |
| 前後の段落に移動する | Ctrl + ↑/↓ |
| 前後のページの先頭に移動する | Ctrl + PageUp(pg up )/PageDown(pg dn) |
| 書式なしで文字を貼り付ける | Alt → H → V → T |
| 表を挿入する | Alt → N → T → I |
| 文字を1ポイント拡大/縮小する | Ctrl + Shift + ]/[ |
| 太字に設定する | Ctrl + B |
| 斜体に設定する | Ctrl + I |
| 下線を引く | Ctrl + U |
| 設定した文字書式を解除する | Ctrl + Space |
| 文字を中央揃えにする | Ctrl + E |
| 文字を右揃えにする | Ctrl + R |
| 文字を左揃えにする | Ctrl + L |
| 文字を両端揃えにする | Ctrl + J |
| 名前をつけて保存する | F12 |
Excelのショートカットキー
| 操作 | ショートカットキー |
| セルA1に移動する | Ctrl + Home |
| データが入力されている一番右下のセルに移動する | Ctrl + End |
| データが入力されている一番上/下/左/右に移動する | Ctrl + 矢印キー |
| セル内のデータを編集する | F2 |
| 合計を入力する(SUM関数を挿入) | Alt + Shift + = |
| セル/行/列を挿入する | Ctrl + Shift + + |
| セル/行/列を削除する | Ctrl + – |
| 列全体を選択する | Ctrl + Space |
| 行全体を選択する | Shift + Space |
| シートを追加する | Shift + F11 |
| グラフを作成する | Alt + F1 |
| 名前をつけて保存する | F12 |
PowerPointのショートカットキー
| 操作 | ショートカットキー |
| 新しいスライドを追加する | Ctrl + M |
| 図形を挿入する | Alt → N → S → H |
| スライドやオブジェクトを複製する | Ctrl + D |
| 複数のオブジェクトをグループ化する | Ctrl + G |
| フォントや色をまとめて設定する | Ctrl + T |
| 文字を上下中央揃えにする | Alt → H → A → T → M |
| スライドショーを開始/中断する | F5/B |
| 名前を付けて保存する | F12 |
さて、皆さんお気づきですか?
3つのOfficeソフト全て共通して、「「「F12で名前を付けて保存ができる」」」ということを…!!!
時間をかけて作ったレポートが全て吹き飛んだ、なんてことがないようにしっかり覚えましょう!
あの瞬間は絶望ですよ。。。。。。。。。。。
ここまでマスターすれば怖いものなし!?
ショートカットキーをマスターしてからというものの、(時短で睡眠時間が増え健康的になって) 周りから「前より明るくなったね!」と言われるようになりました!
【実践編】本当に早くなるの?

便利なのは分かるけど…本当に早くなるの?
という疑問をお持ちのみなさまの為、しっかりそれも検証していきます!
みんな大好き明治大学の偏差値を使ってWordで表を作り、
それをショートカットキーを使っているかいないかでそれぞれ検証して、かかった時間の違いを見ていきます!
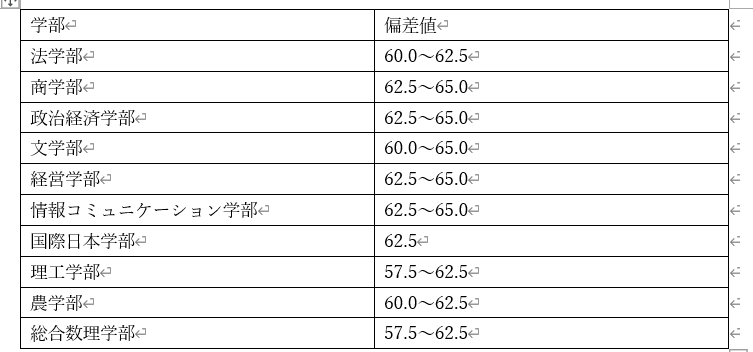
明治大学の偏差値についての記事を読みたい方はこちら!
それでは早速結果を見ていきましょう!
ショートカットキーを使わない場合:2分52秒54
ショートカットキーを使った場合:2分08秒45
ショートカットキー使用側の勝利!
わーい!
今回は単純作業なので数十秒の違いでしたが、複雑な作業でショートカットキーを使えばもっと差が出るかもしれませんね!
あとは、
マウスでコピペを繰り返したせいで手がつりかけた。。。
そんなことがなくなるのも、ショートカットキーを使うメリットの一つです!
【最後に】

いかがでしたか?
見てきたように、ショートカットキーは本当にたくさんの種類があります。
ですが、少しずつでも覚えていけば必ず時短に役立ちますよ!
最後に、「何が何でも覚えて欲しい超基本ショートカットキー3つ」と共にまとめをどうぞ!
✅ショートカットキーとは、キーボードだけでパソコン操作ができる便利なツール
✅ショートカットキーを使いこなせば時短になる
✅ショートカットキーの代表的な例
①コピー:Ctrl + C (CopyのC)
②切り取り:Ctrl + X (ハサミ形のX)
③貼り付け:Ctrl + V (ベタッと貼り付ける)
今回の記事は以上です!
ここまでご覧いただきありがとうございました!
学校生活に役立つ記事はこちらからどうぞ!










コメント