今回はどんな記事?
明治大学に通うだけでお得になること5選を紹介します!
全明大生必見です!
✅明大生限定のお得情報5選がわかります!
✅明治大学ライフをより良いものにできます!
✅やっぱり明治がNo.1!
【はじめに】明治大学情報局

こんにちは!明治大学情報局です!
この記事を見てくれた皆さんは、明治大学に通われているか、
もしくは明治大学に通おうと思われているのではないでしょうか?
#春から明治 ってやつですね。
そんな皆さんに悲報です。
実は、「明治大学に通っているほとんどの人が明治大学を効果的に使えてない」のが現状なんです!
な、なんだってー!!!!!
明治大学の学費は安くても年間100万円ほど!
せっかく同じ額を払うなら、明治大学を使い倒しておきたいですよね!
ということで今回は、
全明大生に捧ぐ!「明治大学限定のお得情報6選」を紹介していきます!
無料のお得情報も盛りだくさんです!
400万円を無駄なものだったのか、価値のあるものだったのか決めるのはあなた!
お得情報盛りだくさんの2ページに渡ってお送りします!
是非とも最後までご覧ください!
明治大学お得情報①PaperCut

皆さんもオンライン授業の為に、授業プリントなどを印刷する機会が多いのではないでしょうか?
けれど家で印刷してたらインクが秒で無くなって困る!だとか、そもそも家にプリンターがない!なんて人もいると思います。
ノノノノノノノノノノ(挙手の圧)
あ、初めまして「いか」です。中の人です。イカはあまり好きではありません。むしろ進んで食べません。宜しくお願いします。
インクってなんであんなに高いんだろうね。
ほんまそれ。
(あれスルーされた?)
そんな私たち学生を救ってくれるのが、「PaperCut」!
ぺーぱー…かっと?
紙を切るの?
違います。
紙で切った傷?
ググると和訳で出てきますがもっと違います。
✅明治大学の和泉・駿河台・中野キャンパスで利用できるポイント制印刷サービス
✅上記キャンパスの学生には年間1300pt支給
✅ポイント内で教育研究目的の印刷が無料で出来る
✅モノクロ1pt/枚、カラー3pt/枚 ※A4のみ
生田の民は…?
生田キャンパスの印刷サービスはPaperCutとはまた別になります!
基本的な内容は共通していますが、今回はPaperCutについて解説していくので、生田キャンパスの印刷事情を知りたい方はこちら!
もちろん無料です!無料!大事なことなので2回言いました!
ありがてえ…
✅教育研究目的外=サークルや部活などに関する書類の印刷は禁止
✅目的外・A4以外の印刷やポイントを使い切った場合:有料のオープンプリンター(和泉・駿河台・中野)を利用
✅目的外の利用が発覚した場合:印刷物が没収されペナルティーが科される
ルールを守らないと、めいじろうが悲しみますよ!
そんな我が明治大学のキュートなアイドル的マスコット、めいじろうの記事はこちら!
ちなみに、年間1300ptってどうなの?足りる?
人によるとは思いますが、私は全ての授業のプリントを印刷しているわけではないのと、モノクロ両面印刷を駆使しているので全然余裕です!
今年度3ヶ月経っていますが、100ptも消費してません!多すぎるくらい?
ありがてえ…(2回目)
明治大学さんの懐の広さが伺えます!
この印刷サービスを知らないのと知っているのとでは天と地の差です!
せっかく学費を払ってるんですから、プリンターも使っていきましょう!
【使い方①】大学のPCから
ここからは詳細な使い方について説明していきます!
待ってました!
印刷には大学のPCから行う方法と、自分のPCやスマホで行う2通りがあります!
まずは大学のPCから行う方法です!
①PCから各種ドキュメントを印刷
自習室などのPCを使っていきます!
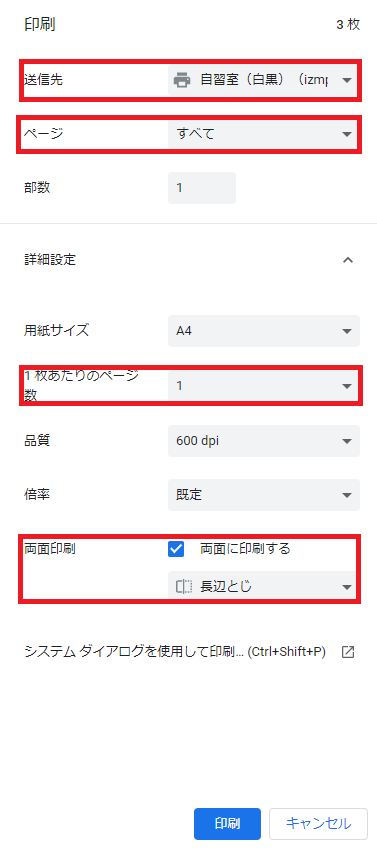
ファイルの開き方によって表示は異なりますが、主に赤枠で囲ってある箇所を設定すると良いと思います!
ここで、紙とポイントの節約術をお教えします!
①ページをカスタム:いらないページは省く!
②1枚あたりのページ数の設定:例えば6枚や9枚などに設定!
③両面印刷:片面でも1pt/枚なので、こだわりがなければ両面印刷に!
これら3点をマスターするだけで、あなたもenvironmentalist(環境保護主義者)の仲間入り!
環境に優しく、自分に厳しく!
別に自分に厳しくする必要はないです。
設定が完了したら印刷ボタンをクリック!
印刷押した瞬間に書類がプリンターから出てくる…なんてことはないので安心して下さいね!
②自習室内のプリンターで実際に印刷
自習室内にプリンターが並んでいるところがあるので、各プリンターの横にあるプリント・リリース・ステーションのカード読み取り機に学生証をかざします!
間違って定期券をかざさないように!
かつて大学の入口でやりがちだったアレ。
学生証がない場合は、直接操作して共通認証システムアカウント(=Oh-o!Meijiにログインする時のIDとパスワード)でログインしましょう!
すると、プリント・リリース・ステーションの画面が切り替わるので、ドキュメント一覧から印刷したいものを選択して[印刷]をタップ!
これで印刷の完了です!
わーい!
印刷物の取り忘れにはお気をつけください!
【使い方②】自分のPCやスマホから
続いて自分の持ち込みPCやスマホから印刷する方法を説明していきます!
学校内で既に自分のPCを使っているときや、家にいるときに先に印刷の登録を済ませておけば、
自習室に入って学生証をかざすだけですぐ印刷ができて楽ですよ!
実際に印刷する方法は使い方①と変わらないのですが、それまでの手順が大きく異なります!
では確認していきましょう!
①PaperCutにアクセス
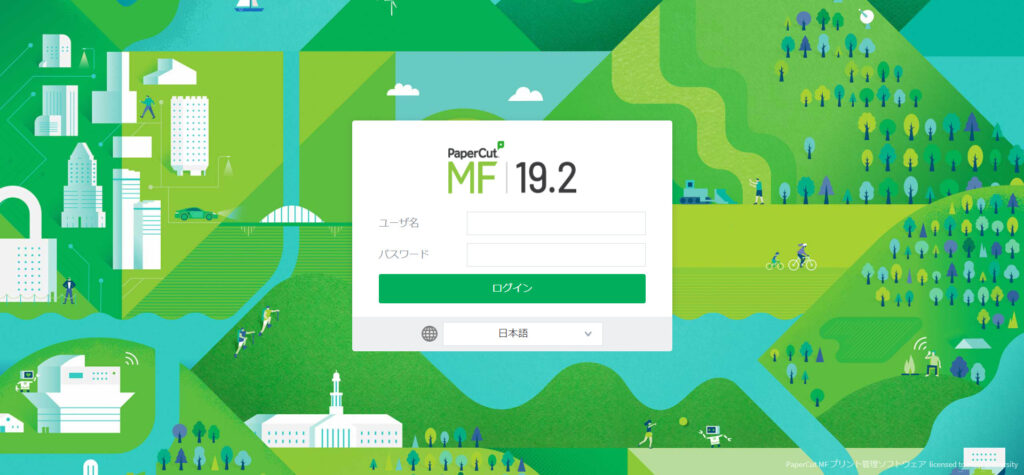
共通認証システムアカウント(=Oh-o!Meijiにログインする時のIDとパスワード)でログインしましょう!
②「Webプリント」からジョブを送信
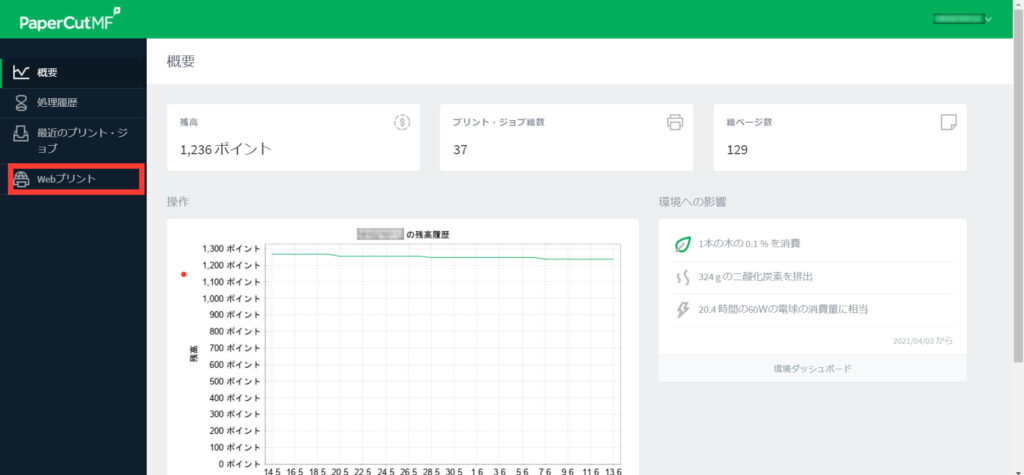
ログインしたら、Webプリントをクリック!
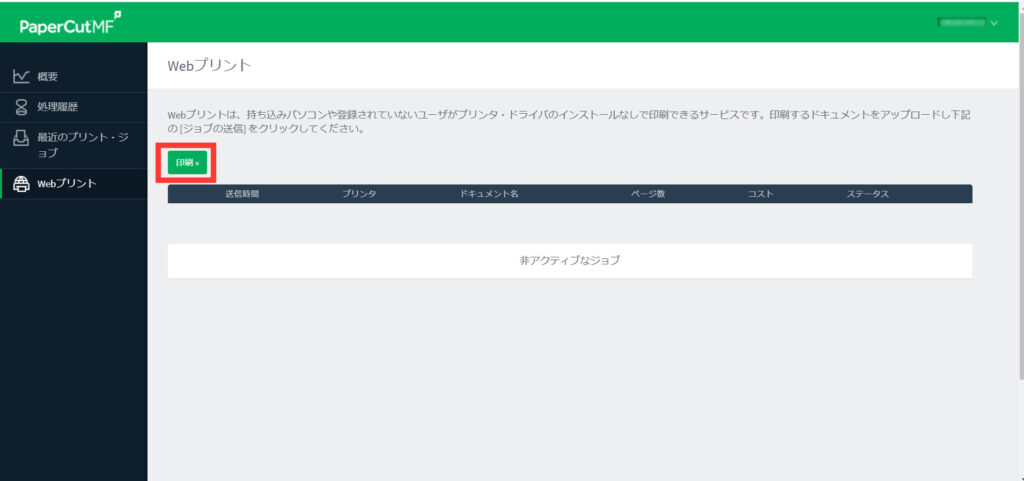
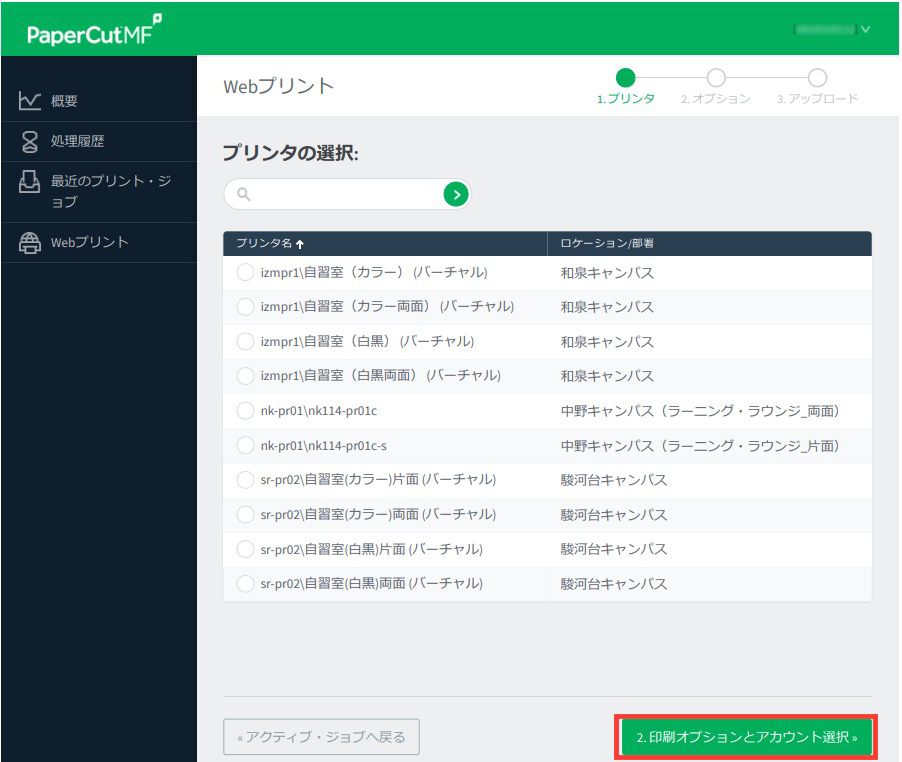
お好きなプリンタを選んで下さい!
ここでのプリンタの選択=両面or片面と白黒orカラーの設定になります!
キャンパス間違えないようにね!
ちなみに、「1ページあたりのページ数」はサイト上で設定出来ないので、変更したい場合は印刷する前にPDFなどを編集しておく必要があります!
PDFを開く→印刷→枚数設定をしてプリンタ(送信先)を「PDFとして保存」に設定→印刷
で、出来ますよ!
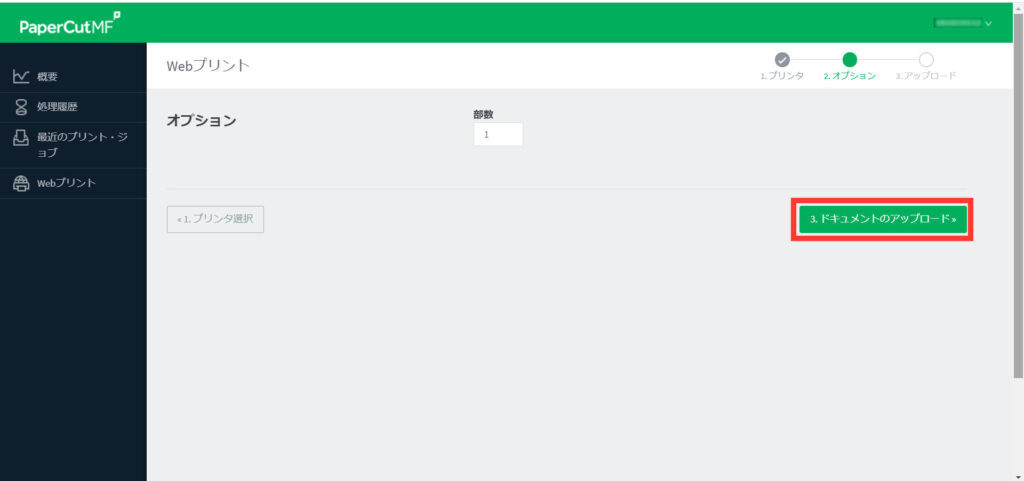
部数を設定して…
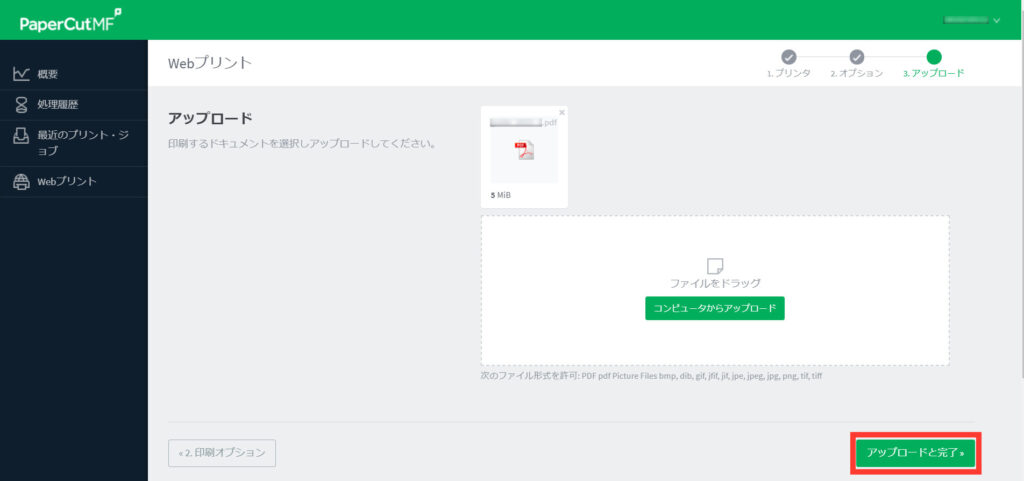
印刷したいものをアップロード!
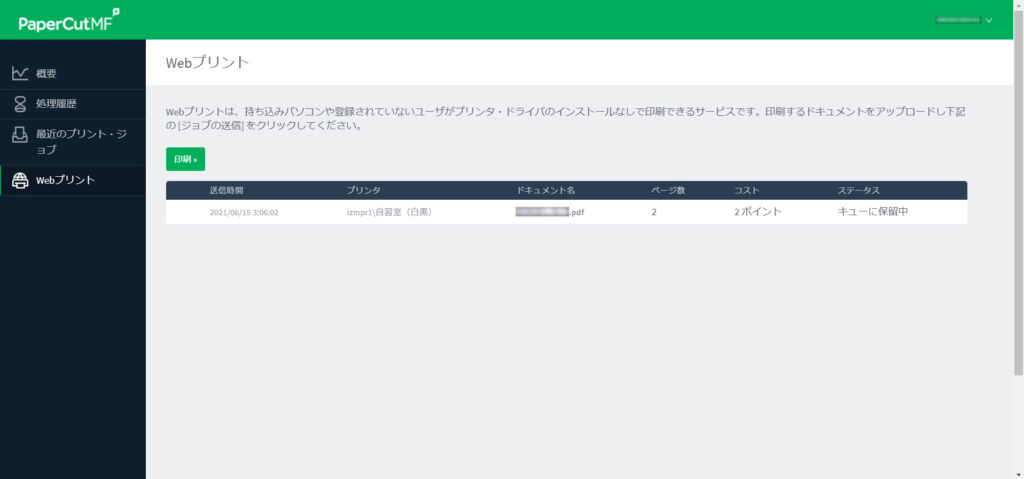
「キューに保留中」になればオッケーです!
③自習室内のプリンターで実際に印刷
あとは使い方①にある手順と全く一緒になります!
レッツスキャン!
もし、間違えてドキュメントのデータを送信してしまった場合でも、プリント・リリース・ステーションからキャンセルできますので安心してくださいね!
学生証をかざし印刷を実行してから初めてポイントは消費されます!
✅PaperCutとは、和泉・中野・駿河台の明大生が使えるポイント制印刷サービス
✅年間1300pt配布され、教育目的の印刷がA4で出来る
✅各キャンパスのPCを使って印刷するか、MINDに接続した持込PCやスマホを使いPaperCutのサイトで印刷設定をした後、自習室で学生証をかざすことで印刷出来る
明治大学お得情報②Office365
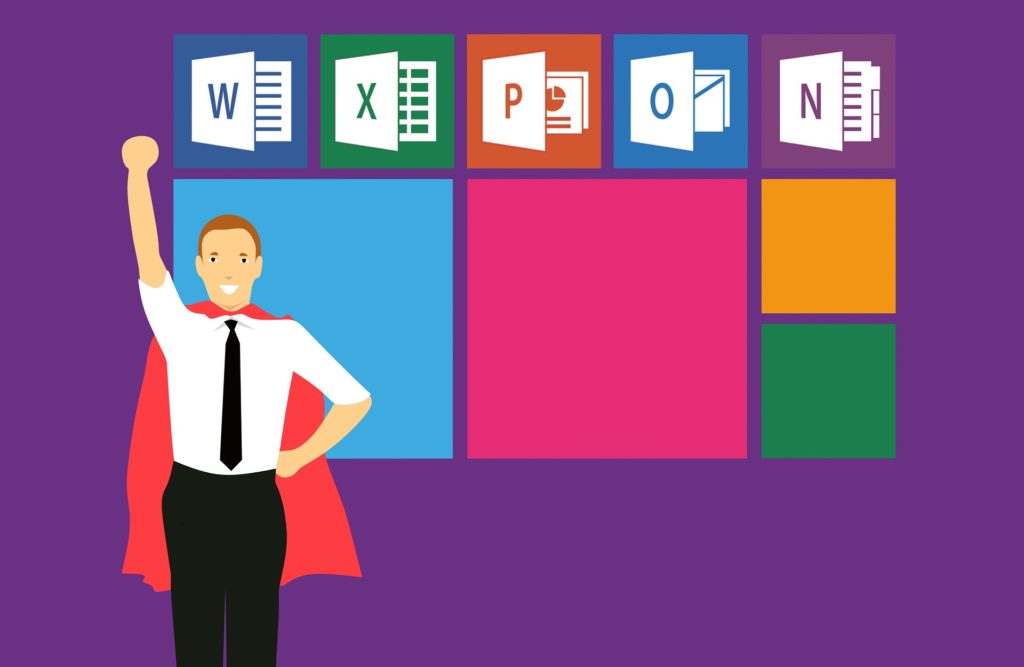
Office365?365日毎日会社?ブラック企業?地獄?
安直に考えるな。
Word・Excel・Powerpointなどの大学生にとって必要不可欠なパソコンのソフトのサブスク。
使わない大学生は多分大学生じゃないです。
それくらい使う機会が多いってことです!
オンライン授業の影響で更に増えたのではないでしょうか?
そんな大学生必須のOffice365ですが、
基本的には有料です!!!
うわあああああ!!!!
結局世の中金かよ…
普通に買うと4万円近くもします…が!
明大生は無料でダウンロード出来ちゃうんです!
神様、仏様、明治様!
✅個人所有の機器で、1人あたり最大合計15台※まで利用可能
※パソコン(Windows/Macあわせて)5台+タブレット5台+スマートフォン5台
✅利用対象者=学生以外は使用は不可
✅WindowsとMacで特定のソフトウェアのみ選択してのインストールは不可
✅卒業後はソフトのアンインストールが必要
また、利用できるソフトがOSによって異なるのでこちらの表をご確認ください!
| OS | ソフトウェア |
| Windows | Word, Excel, PowerPoint, Outlook, OneNote, Publisher, Access, Teams |
| Mac | Word, Excel, PowerPoint, Outlook, OneNote, Teams |
| スマートフォン・タブレット | Word, Excel, PowerPoint, Teams |
ダウンロード方法
じゃあ早くそのダウンロード方法を教えて~~~!!
順を追って説明していきますのでついてきてくださいね!
①明治大学から発行されたメールアドレスでサインイン
まず、Microsoftのサイトにアクセスしてサインインしましょう!
明治大学から発行されたメールアドレスで、ですよ!
大学から発行されたメールアドレスは、Oh-o!Meijiにログイン→ページ右の方の「Meiji Mailへ あなたのメールアドレス◯◯◯@meiji.ac.jp」というところで確認できます!
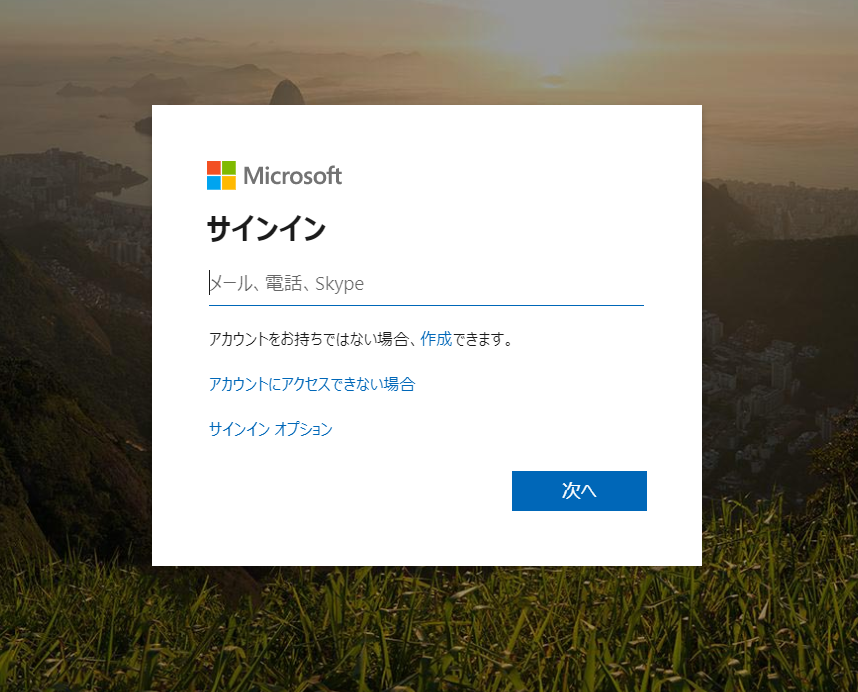
②Office365をダウンロード
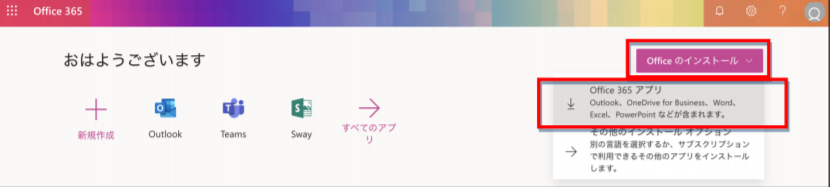
サインイン後、「Officeのインストール」から「Office365アプリ」をクリックしてください!
そうすれば自動的に「OfficeSetup.exe」がインストールされるので、それを実行してインストールします!
もしファイルを実行するか保存するかのポップアップが出てきたら、「実行」をクリックしてくださいね!
インターネット環境により時間がかかる場合がありますが、インストールが終了するまではネットワークを切断したり、PC の電源を切らないでください!
③ライセンス認証をする
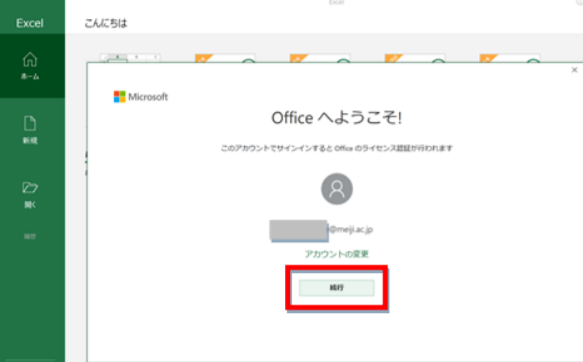
インストール後、ExcelやWordなどを開いて「ライセンス認証」を行います!
あなたが本当に明大生なのかを確認するもの。
先ほどと同様、サインイン画面が出てくるのでサインインしましょう!
その後の画面で「組織がデバイスを管理できるようにする」のチェックを外して「はい」をクリックしてください!
※チェックを外さないと「問題が発生しました」(エラーコード CAA50024)と表示されますが、「続行」をクリックすればそのまま問題なく使用できます!
これで利用できるようになります!
わーい!
Office365を明治でダウンロードするメリット
そもそもOffice365を明治でダウンロードするメリットってあるの?
別にダウンロードしなくてもよくない?
わからん犬め。
①レポートやプレゼンで使う
授業を受けていく中で、プレゼンやレポートなどがあり、Office365のアプリは使わざるを得なくなります。
プレゼンではPowerPoint、レポートではWord、Excelもサークルの会計などで使う機会があるね!
それを無料で使えるのはありがたい!
②パソコンが安くなる
Office365をダウンロードできることの最大のメリットは何といってもこれ!
家電量販店などで売られているPCには、基本的にOffice365が入ってることの方が多いです。
が、
Office抜きのパソコンを買えば数万円安くなるんです!
明治大学でOffice365を入れれば、数万円浮くってこと!?
やっぱり明治がNo.1!(洗脳)
次のページでは、無料で映画を見る方法や美術館・博物館に行く方法などをお送りします!


コメント